一旦、入金処理が終わった会計は「入金履歴」で修正することができます。
「入金履歴」画面で修正したい会計履歴を1つ選ぶ
・入金処理が完了すると受付画面に戻り、「会計済み」のステータスに変わりますので、ペット名の右側にある灰色の「入金履歴」ボタン〈①〉をクリックします。
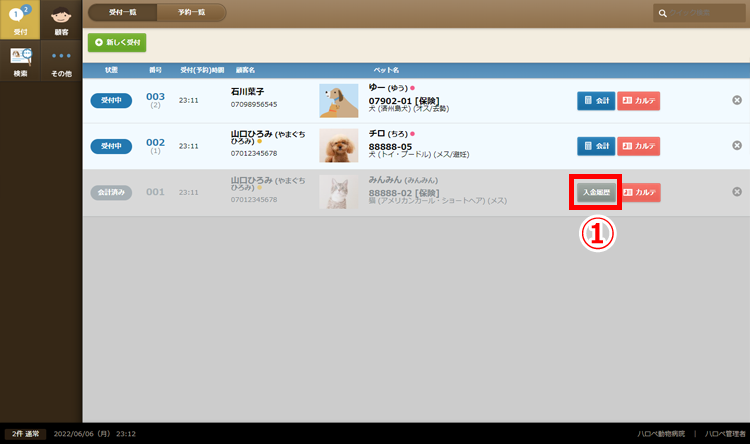
・入金履歴一覧が表示されます。修正したい会計履歴を1つ選んでラジオボタンをチェック〈②〉してください。画面右側に当該会計履歴の内容が表示されます〈③〉。
・内容を確認して問題がなければ、中央下にある青色の「編集」ボタン〈④〉をクリックしてください。
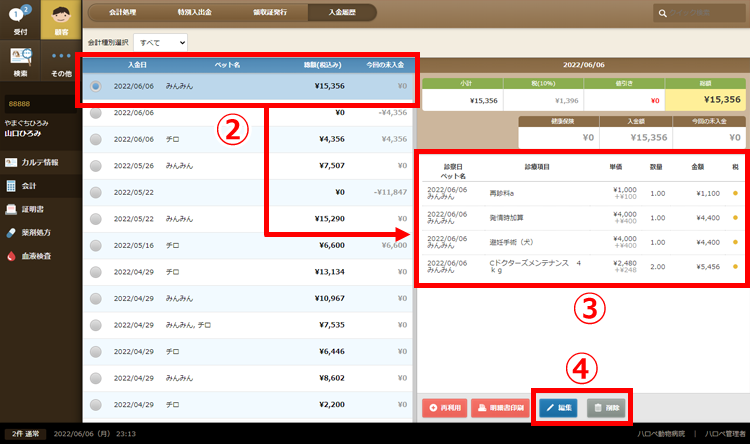
ご注意
・特別入出金(未収金や預かり金)の履歴は編集ができず、削除のみ可能です。特別入出金を修正したい場合は、灰色の「削除」ボタン〈④〉をクリックして一旦、履歴を削除したのち、改めて特別入出金ページで正しい金額を再入力→保存してください。
・診療項目入力画面が表示されますので、修正したい診療項目を編集・削除します。ここではフードの個数を2から1に変更する例〈⑤〉でご説明します。
・修正作業が終わったら、右下の「明細を登録して次へ」ボタン〈⑥〉をクリックしてください。
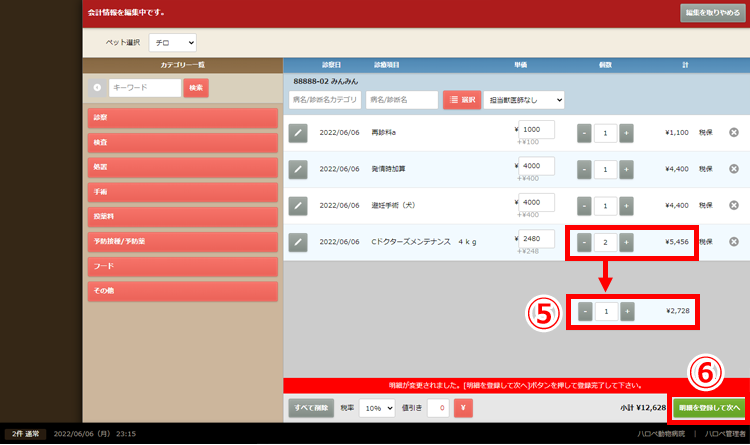
・すると画面が切り替わりの途中でストップし、画面上部に「請求金額が変更になりました。」というダイアログ〈⑦〉がポップアップします。お客様への請求金額が変わった=返金または追加請求が必要であることの注意喚起ですので、「OK」ボタン〈⑧〉をクリックします。
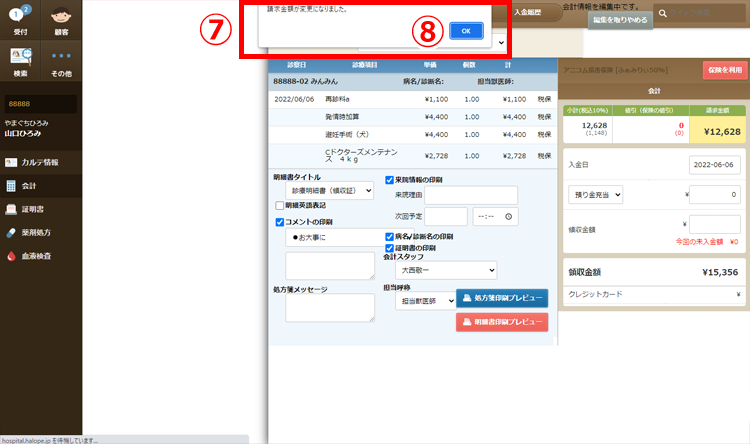
・ページが会計処理画面に切り替わったら、画面右半分〈⑨〉のエリアに注目。
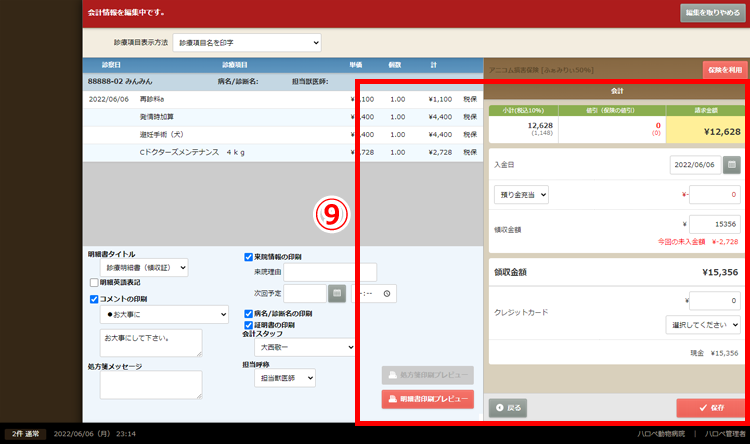
・請求金額〈10〉には修正後の合計金額が表示されますが、領収金額〈11〉には以前、お客様から受け取った金額がそのまま載っています。そして領収金額の上に赤字で表示されている「今回の未入金額 ¥0,000」〈12〉がその差分=お客様への返金額(または追加請求額)になります。
ご注意
・今回の未入金額の¥マークの前に-(マイナス)が付いている時は返金、付いていない時は追加請求になります。
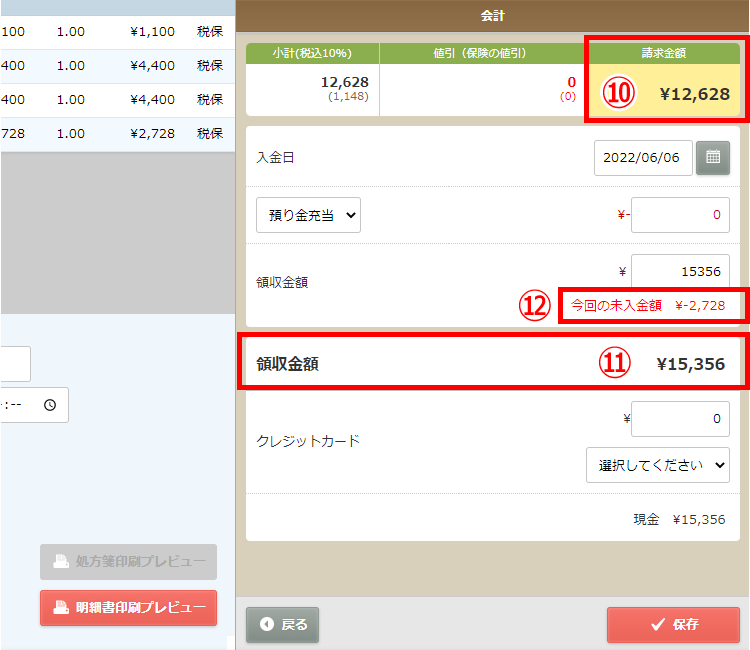
・「領収金額」欄〈13〉を手入力で請求金額に修正すると、その下の今回の未入金額が自動計算されて「¥0」になり〈14〉、領収金額が変わります〈15〉。
・請求金額=領収金額になったことを確認したら、「明細書印刷プレビュー」ボタン〈16〉をクリックしてください。
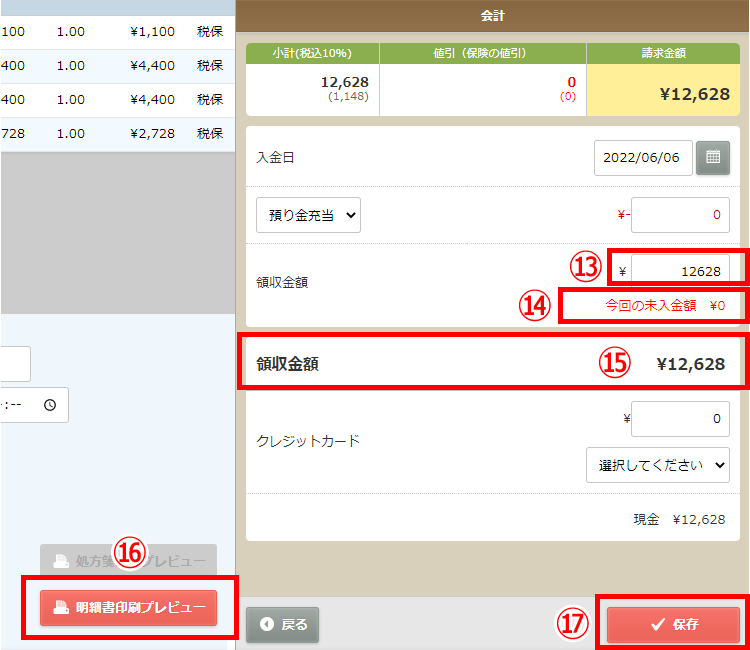
・診療明細書(領収証)画面がポップアップするので、合計金額〈18〉を再度確認。問題がなければ、画面右下の「印刷する」ボタン〈19〉をクリックして明細書を印刷します。
・印刷が終わったら灰色の「キャンセル」ボタン〈19〉をクリックして画面を閉じてください。
・以前、発行した診療明細書をお客様から回収し、新しい診療明細書に現金を添えて渡します(追加請求の場合は現金を徴収します)。
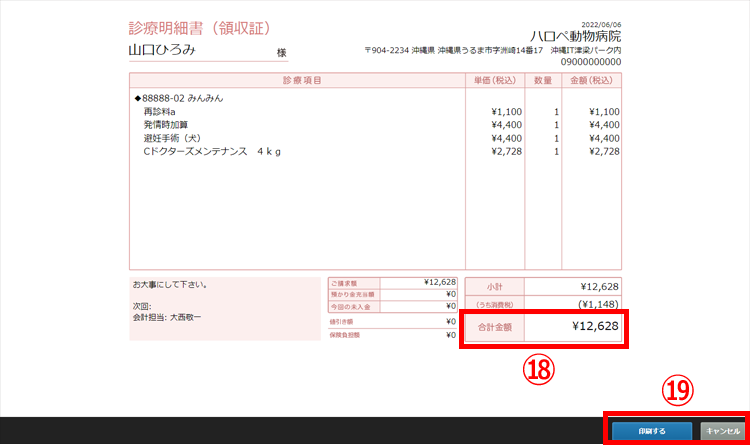
・会計処理画面に戻りますので、画面右下の「保存」ボタン〈17〉をクリック。
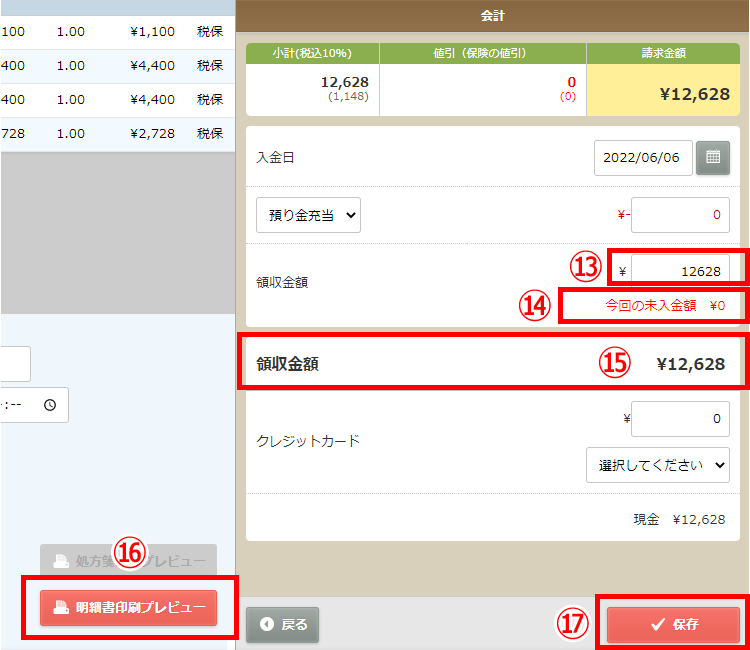
・すると画面に「確認」ダイアログがポップアップします。今回、履歴の編集を行った人物名を「編集者」プルダウンメニュー〈20〉から選んで、「はい」ボタン〈21〉をクリックしてください。これで会計履歴が書き換わりました。
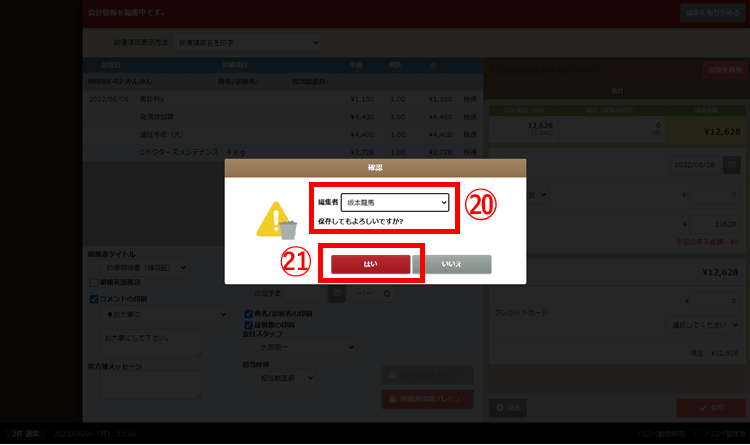
ご注意
・一旦、確定した会計履歴を編集する際には編集を行った人物の特定が必須となりますので、「編集者」名は正しく選択してください。