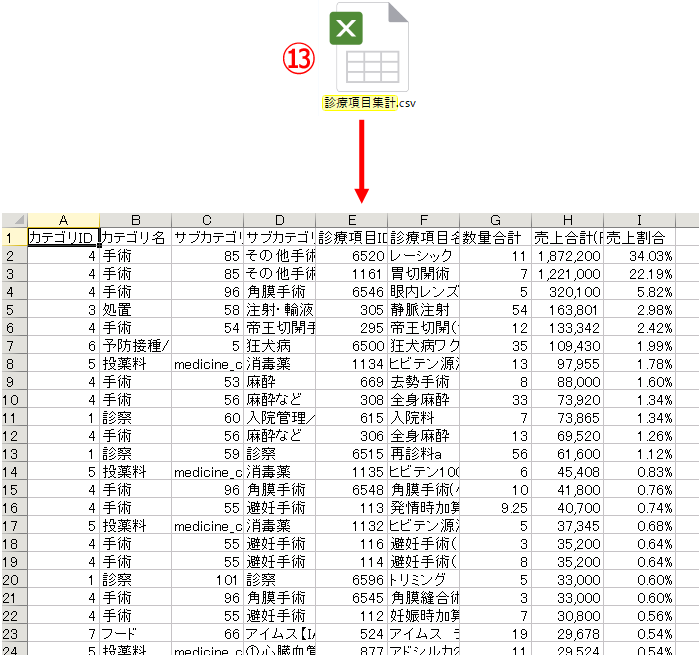診療項目ごとの売上や売上比率などを見たり一覧表にして保存する方法、またCSV形式でダウンロードする方法をご説明します。病院の現状分析の基礎資料としてお役立てください。
ホームページ > 売上管理 > 日計表 > 診療項目集計
・ホームページの「売上管理」ボタン〈①〉をクリック。
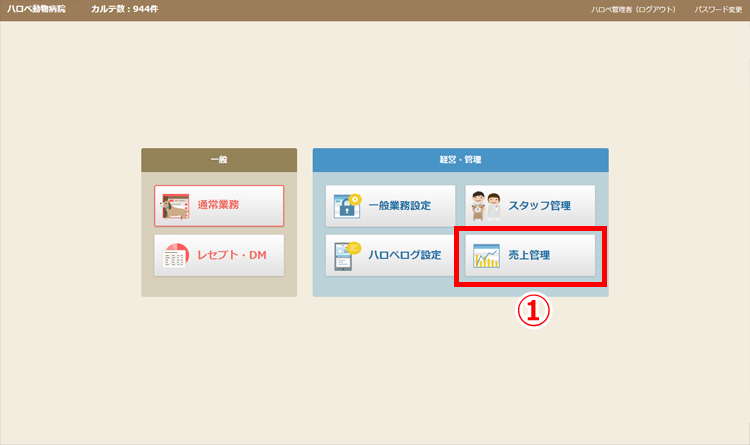
・日計表のページに入りますので、画面左端のメニューから「診療項目集計」〈②〉をクリックして画面を切り替えます。
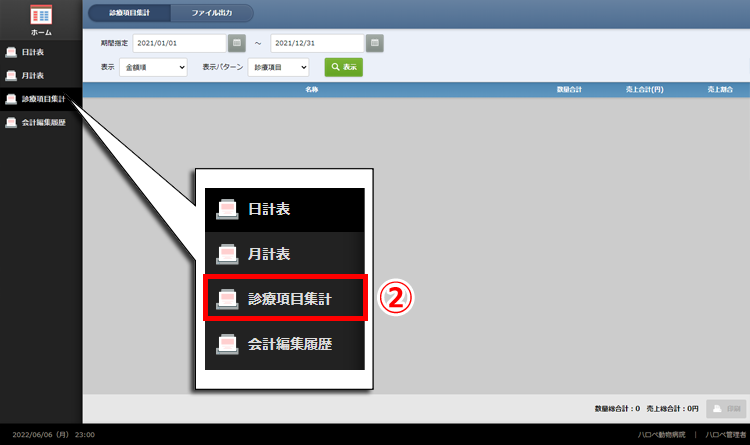
・期間指定のコラム〈③〉で「※月から」~「※月まで」をそれぞれ指定します。
・続いて集計結果の並び順を「表示」プルダウンメニュー〈④〉で、集計結果の表示方法を「表示パターン」プルダウンメニュー〈⑤〉で選択し、「表示」ボタン〈⑥〉をクリックします。
-
表示プルダウンメニュー
・金額順:集計結果を金額の高い順に表示します。
・診療項目並び順:集計結果を会計選択画面と同じ項目順に表示します。 -
表示パターン・プルダウンメニュー
・診療項目:集計結果をカテゴリ(濃い青い帯)、サブカテゴリ(薄い青い帯)、診療項目(白い帯)の3層に分けてすべて表示します。
・サブカテゴリ:集計結果をカテゴリ(濃い青い帯)、サブカテゴリ(薄い青い帯)2層に分けて表示します。
・カテゴリ:集計結果をカテゴリ(濃い青い帯)別に表示します。
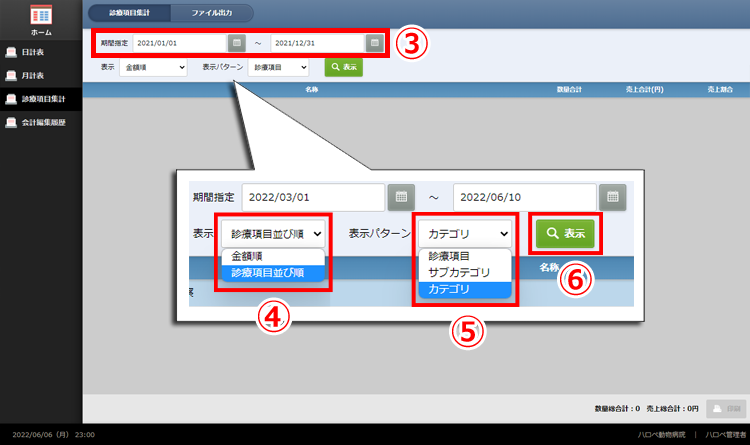
・診療項目別の売上が表示されます。一覧を印刷する場合は、画面右下の「印刷」ボタン〈⑦〉をクリックしてください。
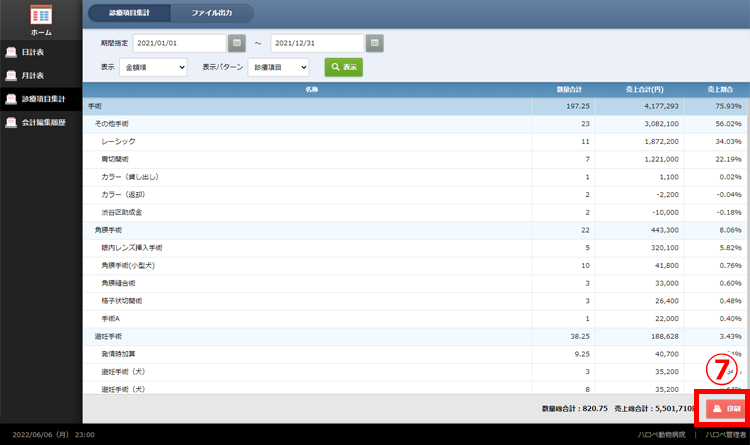
・診療項目集計表の印刷サンプルがプレビュー表示されますので、内容を確認後、画面右下の「印刷する」ボタン〈⑧〉をクリック。
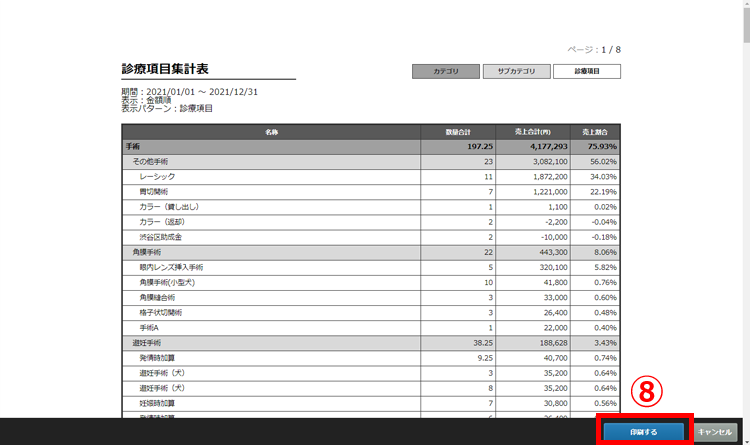
・Google Chromeの印刷設定画面がポップアップします。以下のとおり設定を行ったのちに「印刷」ボタン〈⑨〉をクリックしてください。
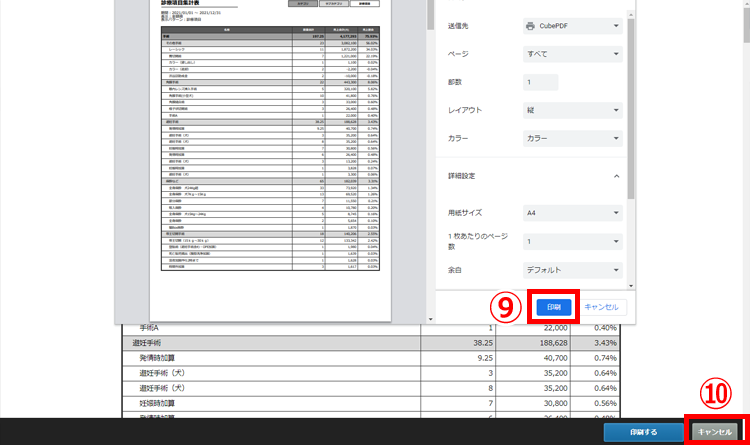
・日計表の印刷が終わったら「キャンセル」ボタン〈10〉ボタンをクリックしてウィンドウを閉じます。

・期間を指定して月計をCSV形式のファイルにダウンロードする場合は、画面上の「ファイル」ボタン〈11〉をクリックします。
・期間、表示、表示パターンをそれぞれ指定し、画面右下の「CSV出力」ボタン〈12〉をクリックしてください。
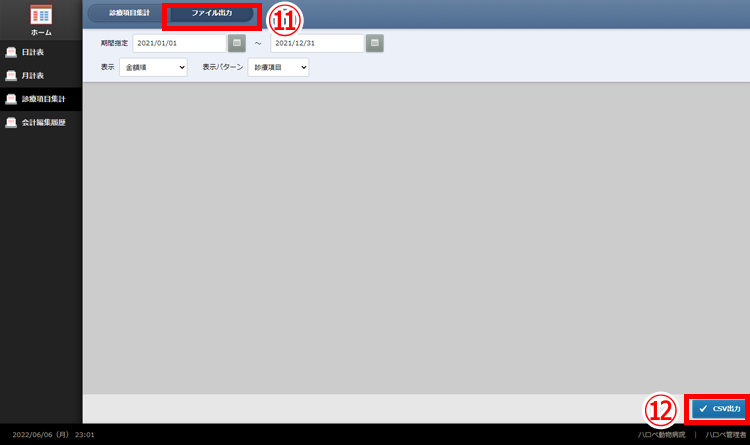
・するとパソコン上に「診療項目集計.csv」〈13〉がダウンロードされますので、ダブルクリックしてエクセル等のソフトで開いてください。
・「診療項目集計.csv」ファイルには、指定期間の売上が診療項目(サブカテゴリ/カテゴリ)別に記録されています。病院の現状把握等、経営分析の資料としてご利用ください。