「予防接種証明書」(混合ワクチン)「フィラリア症予防注射証明書」(注射薬限定)「狂犬病予防注射済証」は、会計時に診療明細書と一緒に印刷します。「狂犬病予防注射実施猶予証明書」は必要に応じて毎回、手入力で作成・印刷します。
ご注意
・証明書を印刷するパソコンには必ずGoogle Chromeをインストールし、Google Chromeで印刷してください。Edge(Windows10、11)やSafari(Mac OS)など他のブラウザで印刷すると、文字がズレたりデザインが崩れることがあります。
証明書を診療明細書と一緒に印刷する
・会計処理画面で診療項目の確認が済んだら、会計処理画面左下のブロックで、診療明細書、証明書をまとめてプレビュー→印刷します。
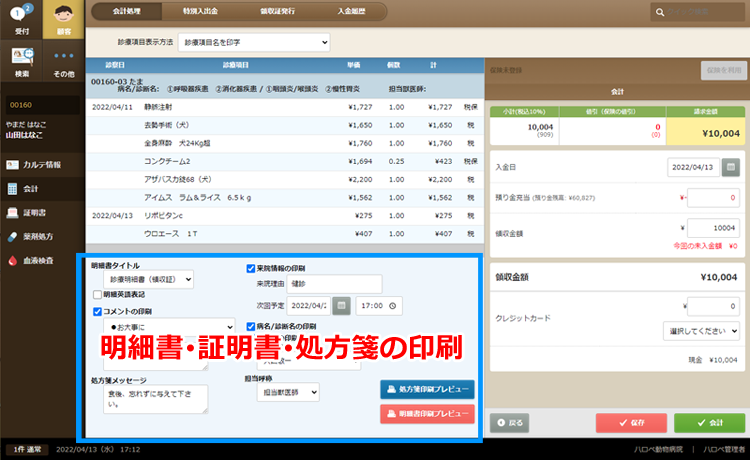
・診療明細書の作成に必要な情報を入力し、「明細書印刷プレビュー」ボタン〈①〉をクリックして印刷画面に進みます。
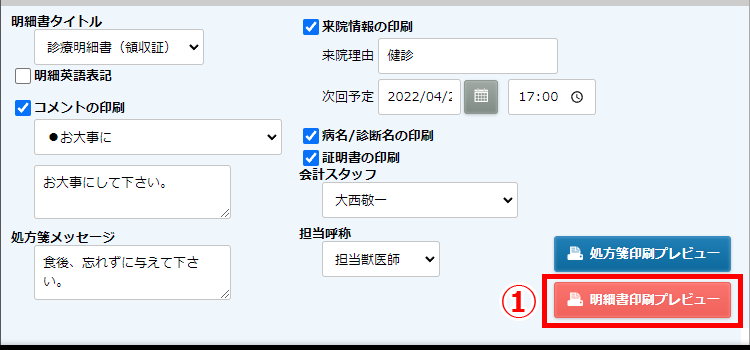 ・すると診療明細書と証明書が2ページになって表示されますので「印刷」ボタン〈②〉をクリックしてください。
・すると診療明細書と証明書が2ページになって表示されますので「印刷」ボタン〈②〉をクリックしてください。
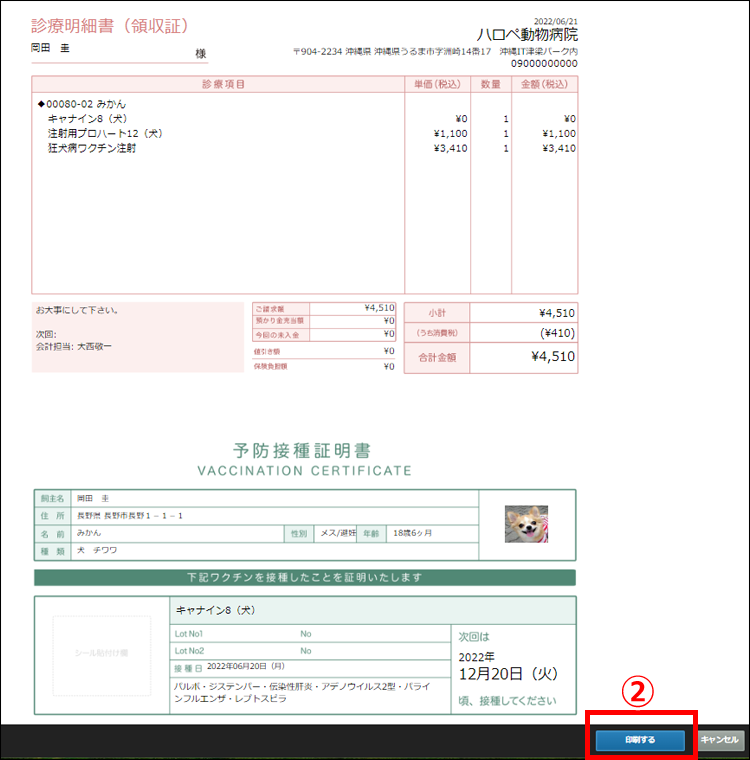
・Google Chromeの印刷設定画面がポップアップします。以下のとおり〈③〉~〈⑧〉の設定を行ったのちに「印刷」ボタン〈⑨〉をクリックしてください。印刷がスタートします。
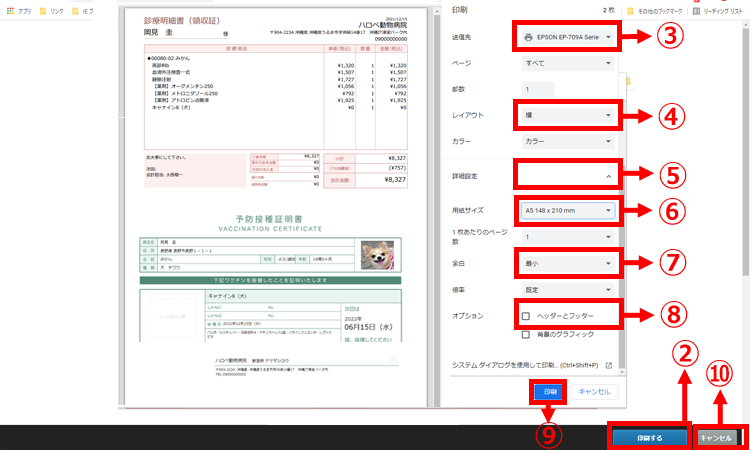
| 送信先 〈③〉 | ※利用中のプリンターを選択します |
| レイアウト 〈④〉 | 横 |
| 詳細設定 〈⑤〉 | ※メニューを開いてください |
| 用紙サイズ 〈⑥〉 | A5 |
| 余白 〈⑦〉 | 最小 |
| オプション 〈⑧〉 | □ ヘッダーとフッター (※〈レ〉を外します) |
・印刷が終了後もプレビュー画面は開いたままですので、画面右下の「キャンセル」ボタン〈⑩〉をクリックして閉じてください。元の会計画面に戻ります。
狂犬病予防注射実施猶予証明書は手入力で作成・印刷する
・会計中に「狂犬病予防注射実施猶予証明書」を発行・印刷する場合は、会計入力画面で左端のメニューバーから「証明書」〈11〉をクリックします。
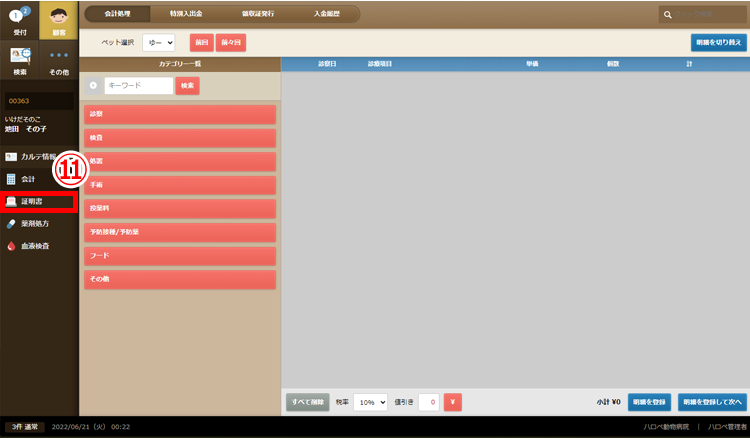
・証明書発行画面に切り替わりますので、上段右端の「狂犬病猶予」タブ〈12〉をクリック。
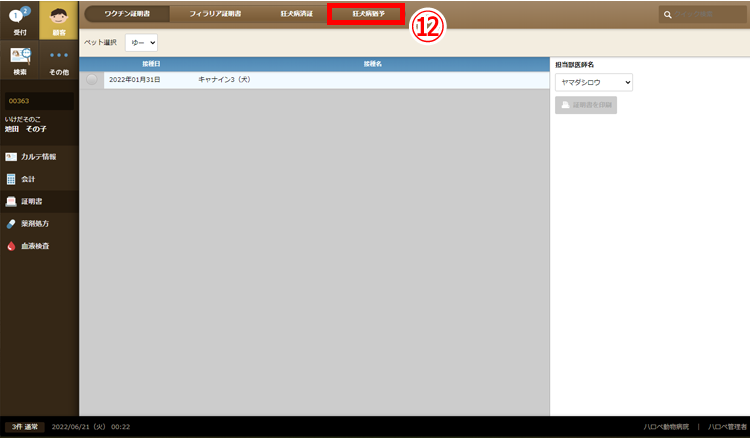
・猶予証明書の作成画面が表示されます。
・「担当獣医師」プルダウンメニュー〈13〉から担当者名を選びます。
・「認定月日」〈14〉には本日の日付が自動的に入りますので、特に変更の必要がなければそのままにしてください。
・「猶予を要する期間」〈14〉には本年度末の日付(****年03月31日)が自動的に入ります。特に変更の必要がなければそのままにしてください。
・「理由病名等」プルダウンメニュー〈15〉から猶予理由に該当する項目を選択すると、空欄にその理由が文章で入力されます。手入力で理由を書くこともできます。
・「代行地区名」は必要に応じてプルダウンメニューから選択してください。
・入力が終わったら、画面右下の「印刷する」ボタン〈16〉をクリックします。
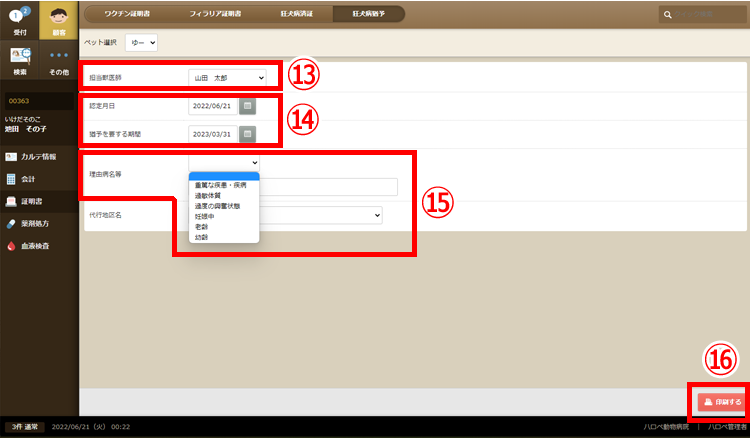
・狂犬病予防注射実施猶予証明書のプレビュー画面が表示されます。内容をよく確認して問題がなければ、画面右下の「印刷する」ボタン〈17〉をクリックしてください。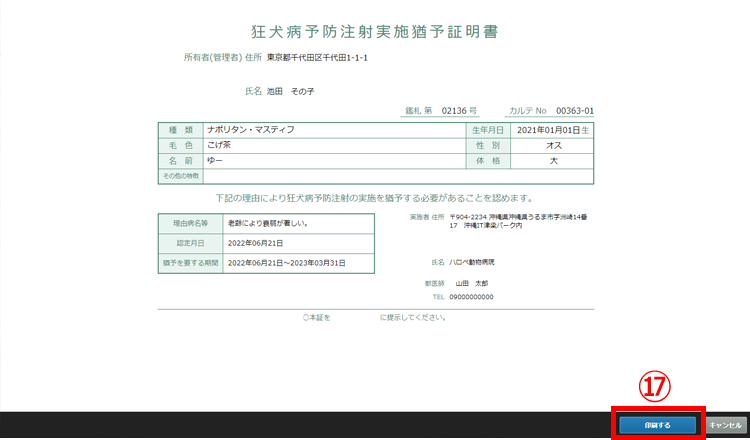
・Google Chromeの印刷設定画面がポップアップします。このページ上の「狂犬病予防注射済証」と同様の印刷設定を行ったのち、「印刷」ボタン〈18〉をクリックしてください。印刷がスタートします。
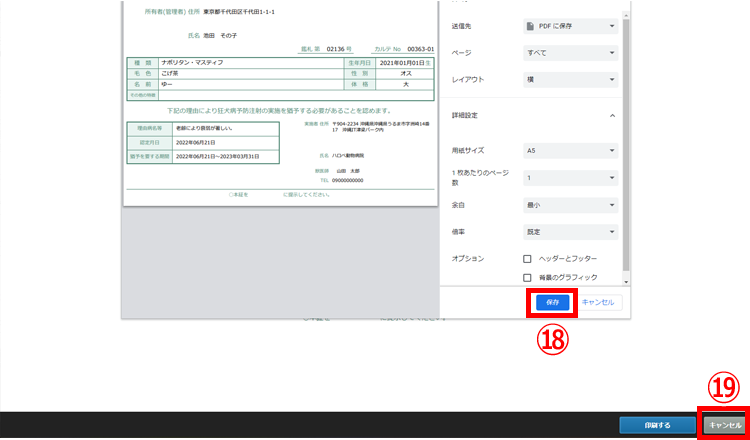
狂犬病予防注射実施猶予証明書の印刷設定
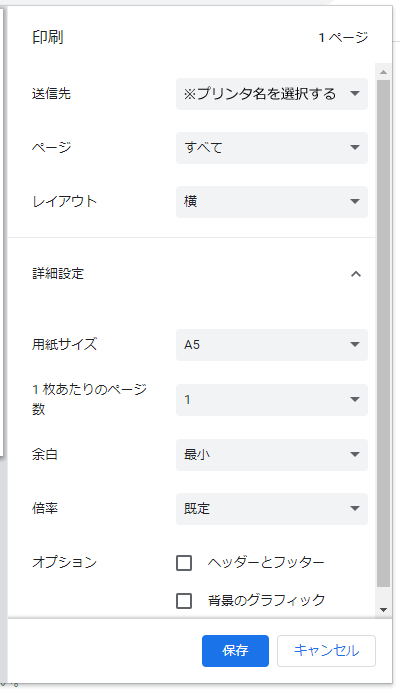
・印刷が終了後もプレビュー画面は開いたままですので、画面右下の「キャンセル」ボタン〈19〉をクリックして閉じてください。元の会計画面に戻ります。
ご注意
・狂犬病予防注射実施猶予証明書の印刷は、会計に連動していません。猶予証明書を印刷・発行する際には、必ず別途、会計入力画面で「猶予証明書発行料」などの診療項目を選択してください。