過去に通院歴があってハロペHにカルテの存在する飼い主が、別のペットを連れてきた場合は既存のカルテにペットを追加登録します。
通常業務 > 受付画面 > カルテ
・ホームページの「通常業務」ボタン〈①〉をクリック。
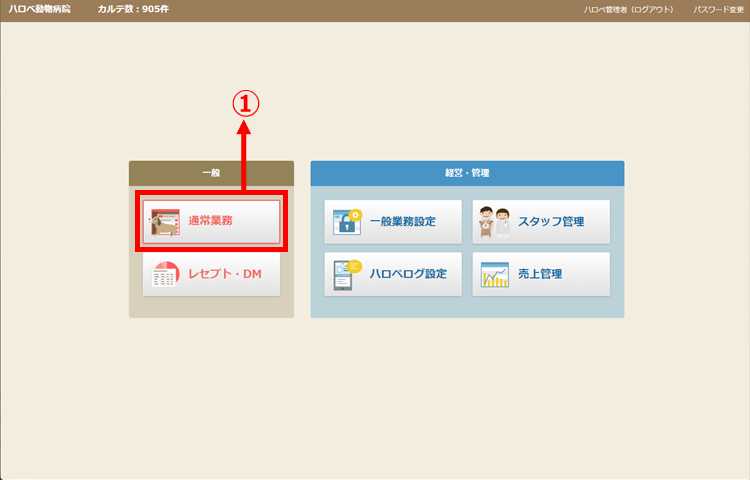
・画面右上の「クイック検索」窓〈②〉に飼い主の名前を入力して、PCのエンターキーをクリックします。

・検索結果一覧に表示された飼い主名の右端にあるピンクの「カルテ」ボタン〈③〉をクリックします。

・すると、当院に通院歴のあるペットのカルテが表示されますので、ペット名の右横の「+」タブ〈④〉をクリック。
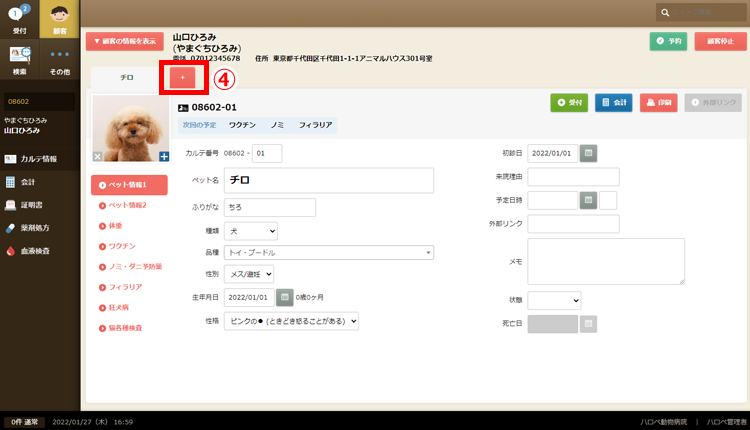
・新たなペット情報の入力画面に切り替わりますので、最低限、
・ペット名〈⑤〉
を優先して入力し、画面右上の青色の「登録」ボタン〈⑥〉をクリックします。それ以外の各項目は、後ほど時間に余裕のある時に改めて入力してください。

通常業務 > 受付画面 > カルテ > ペット情報1.
・とりあえず「ペット名」だけで仮登録した新しいペットの追加情報は、以下の手順でなるべく早めに入力→登録して、ペットのカルテを完成させてください。
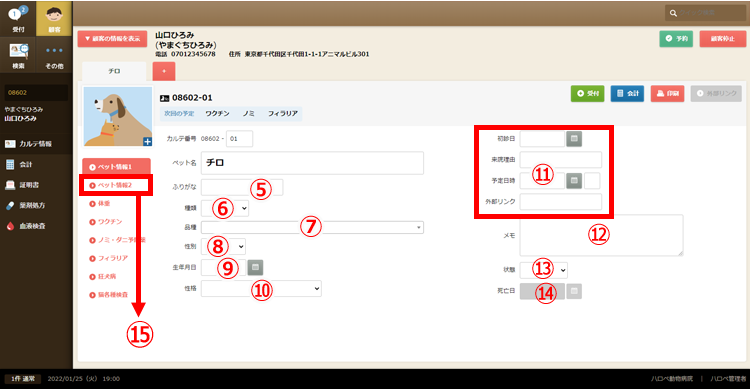
■ふりがな〈⑤〉
・ペット名をひらがなで入力します。
■種類〈⑥〉
・犬、猫などのペット種をプルダウンメニューから選択します。
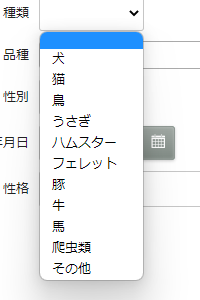
■品種〈⑦〉
・チワワ、アビシニアンなどの品種をプルダウンメニューから選択します。
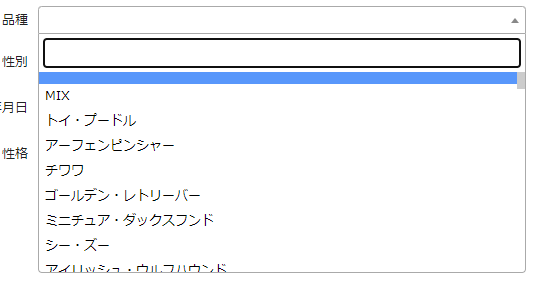
■性別〈⑧〉
・プルダウンメニューから性別を選びます。

■生年月日〈⑨〉
・カレンダーをポップアップして、生年月日を選びます。日にちまで指定してください。
(※保護犬・保護猫など正確な生年月日が不明な患畜の場合も、「2020年1月1日」などおよその生年月日を入力しておくことをおすすめします)
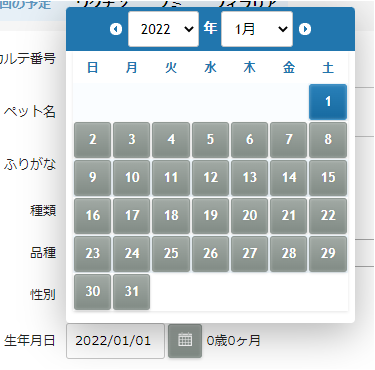
■性格〈10〉
・初診時には患畜の性格はわかりませんので空欄にしておきます。
・継続して診察するうちに当該ペットに「噛み癖や引っ掻き癖がある」とわかったときは、プルダウンメニューから「ピンクの●(ときどき怒ることがある)」または「ピンクの●(怒りっぽい)」を選択してください。受付画面のペットの名前(ふりがな)の右にピンクの●が表示され、スタッフ間で注意を促すことができます。

■初診日/来院理由/予定日時/外部リンク〈11〉
・初診日、来院理由、予定日時は必要に応じて入力してください。
・外部リンクは、ハロペHにEvernoteを連携させて電子カルテ化する際に使用するコラムです。ハロペHを紙カルテ併用で運用する場合は使いません。
■メモ〈12〉
・当該患畜について診察時に留意する事柄がある時などにご利用ください。
■状態〈13〉死亡日〈14〉
・初診時には空欄にしておきます。
・ペットが死亡、失踪、譲渡などによって来院不能になった場合、ここで設定を変更します。設定方法については、→ペットの状態変更をご覧ください。
・ペット情報1.の入力が終わったら、ペットの画像下にある「ペット情報2.」〈15〉をクリックして、次の入力画面に進みます。
通常業務 > 受付画面 > カルテ > ペット情報2.
・「ペット情報2.」は、患畜の体格や毛色、アレルギーなどを登録するパート〈16〉と、ペット保険情報を登録するパート〈17〉に分かれています。
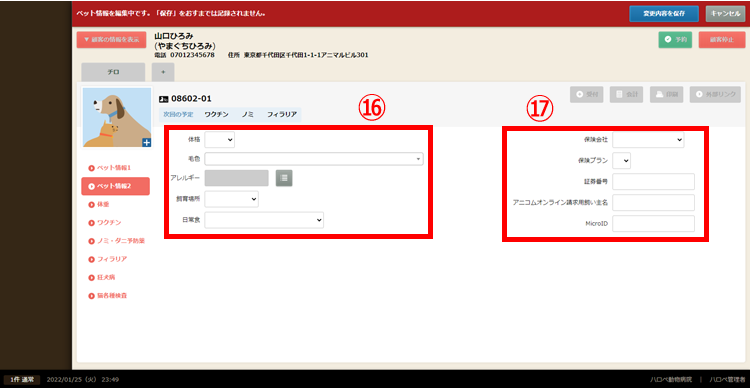
■体格/毛色〈16〉
・体格は、小、中、大、特大から選択します。
・毛色はプルダウンメニューから選択します。
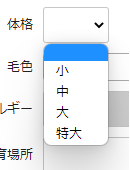
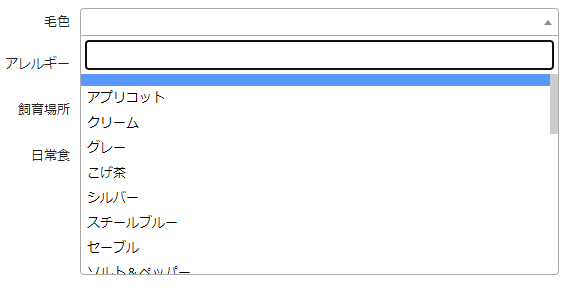
ご注意
・犬の場合、体格と毛色は狂犬病予防注射済証の必須項目となりますので、必ず入力してください。猫やその他の動物の場合は、必要に応じて入力してください。
■アレルギー〈16〉
・メニューボタンをクリックすると代表的な原因物質が一覧表示されますので、該当する項目にチェック〈レ〉を付けます。
・該当する項目がリストに見つからない時は、「その他」にチェック〈レ〉を付けて、空欄に手入力してください。

■飼育場所〈16〉
・プルダウンメニューから選択します。
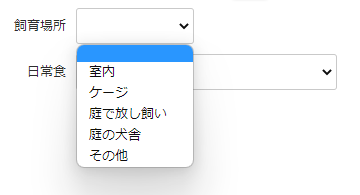
■日常食〈16〉
・プルダウンメニューから選択します。
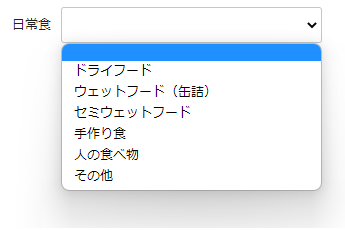
■保険会社/保険プラン/証券番号/アニコムオンライン請求用飼い主名〈17〉
・「ペット保険オプション」に申し込まれた病院様限定の設定画面です。ペット保険オプション未契約の病院様は設定の必要はありません。
・登録方法は、→保険編をご覧ください。
■MicroID〈17〉
・マイクロチップのIDを入力するコラムです。必要に応じてご利用ください。
■ペットの写真〈18〉
・ペットの写真は1ペットにつき1点、登録することができます。
・あらかじめPCにヨコ4 対 タテ3の画像を保存しておいてください(※縦長や横長の画像をアップロードすると、写真が潰れて表示されることがあります)。
・犬猫のイラストの右下にある〈+〉ボタンをクリックします。PCが画像の保存場所を尋ねてきますので、当該ペットの画像を指定し、「開く」ボタンをクリックすると、ペットのカルテに写真が登録されます。
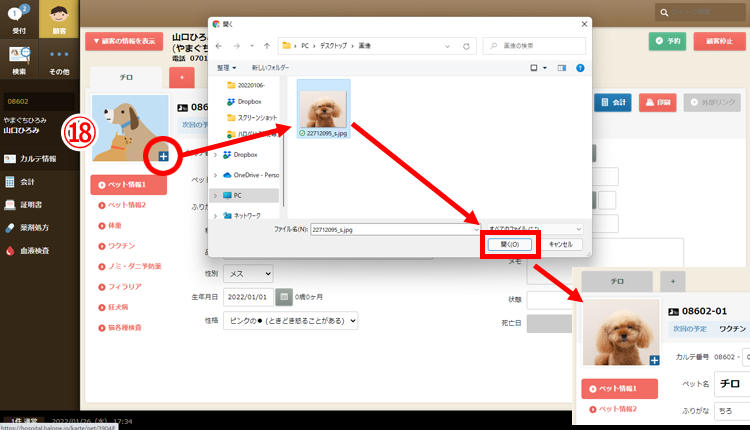
・以上を入力したら、画面右上の青色のボタン「更新内容を保存」〈19〉をクリックして登録します。
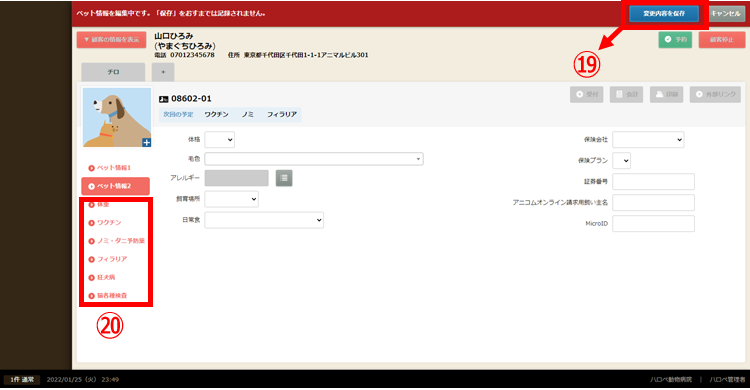
・画面が切り替わり、上端の赤い帯が消えて茶色になったら、登録完了です。
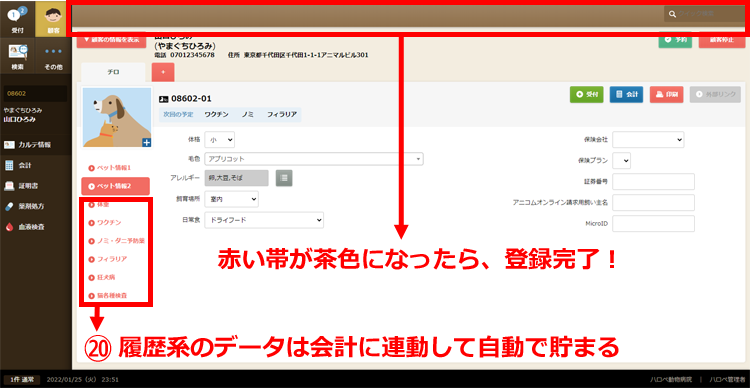
・ペットの画像の下に並ぶ「体重/ワクチン/ノミ・ダニ予防薬/フィラリア/狂犬病/猫各種検査」〈20〉は、会計に連動してデータが自動的に蓄積しますので、特に入力の必要はありません。