新たな薬剤を追加する場合は以下の手順で行います。
一般業務設定 > 薬剤
・ホームページの「一般業務設定」ボタン〈①〉をクリック。
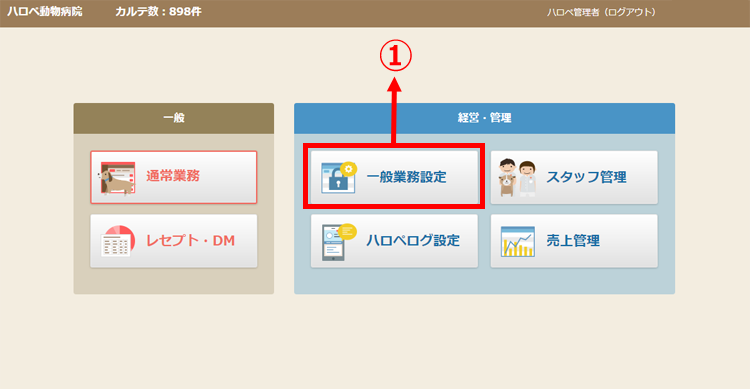
・画面左サイドの縦帯メニューバーから「薬剤」〈②〉をクリック。登録済みの薬剤名が一覧表示されます。
・画面左上の緑色の「追加」ボタン〈③〉をクリックして薬剤登録画面を開きます。
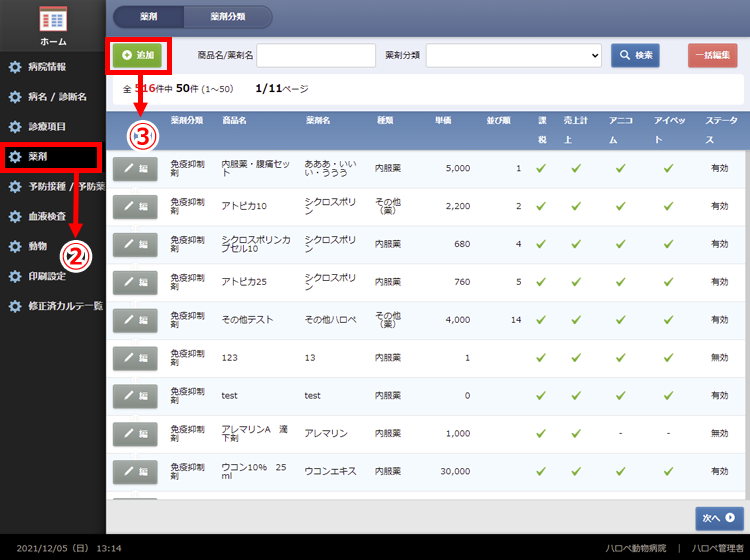
商品名/薬剤名の追加方法(詳細)
・商品名や価格等の情報を、以下の表を参考に追加してください。
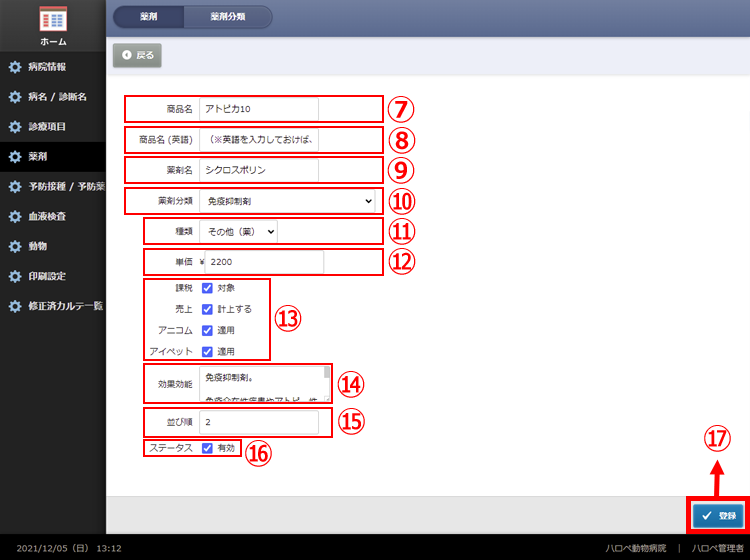
| 商品名〈⑦〉 | 薬剤の商品名を入力します。 |
| 商品名(英語)〈⑧〉 | 必要に応じて英語名を入力します。 (※診療明細書を英語印刷する際に必要になります) |
| 薬剤名〈⑨〉 | 当該商品の普通名称(例:アスピリン)を入力します。 |
| 薬剤分類〈10〉 | プルダウンメニューから選択します。 |
| 種類〈11〉 | プルダウンメニューから選択します(例:内服薬)。 |
| 単価〈12〉 | 税抜き価格を入力します。 |
| 課税〈13〉 | 消費税の課税対象になる診療項目に〈レ〉を付けます。 (※一般的な薬剤は課税対象です) |
| 売上〈13〉 | 病院の会計に計上する診療項目に〈レ〉を付けます。 (※一般的な薬剤は売上対象です) |
| アニコム〈13〉 | アニコム損害保険株式会社がペット保険の対象に認定している診療項目に〈レ〉を付けます。 (※ペット保険オプションご契約の病院様のみ。詳しくはアニコム損害保険株式会社にご確認ください) |
| アイペット〈13〉 | アイペット損害保険株式会社がペット保険の対象に認定している診療項目に〈レ〉を付けます。 (※ペット保険オプションご契約の病院様のみ。詳しくはアイペット損害保険株式会社にご確認ください) |
| 効果効能〈14〉 | 必要に応じてテキストで入力します。 (※処方箋の「お薬の作用」欄に印刷されます) |
| 並び順〈15〉 | 会計時の薬剤一覧に表示される各項目の表示順序を整数(1、2,3….)で設定します。数字が若い項目が上位に表示されます。 (※空欄にすると、サブカテゴリーの一番下に表示されます) |
| ステータス〈16〉 | 稼働中の診療項目には、すべて〈レ〉を付けます。 有効のチェックを外すと会計画面に表示されなくなりますので、ご注意ください。 使用しなくなった商品/薬剤はチェックを外します。 |
・「商品名」「薬剤分類」「種類」「効果効能」は、お薬の説明書(処方箋)に〈18〉のように印字されます。
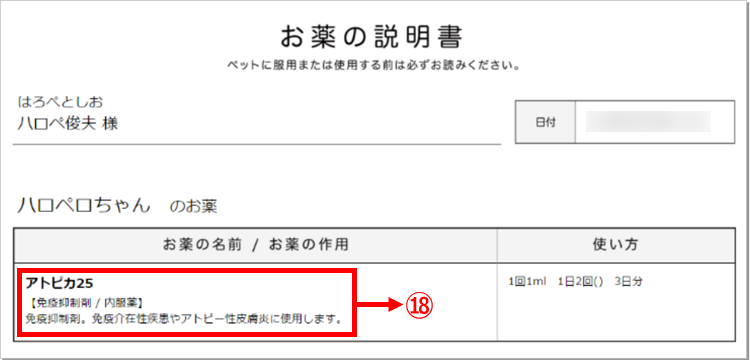
ご注意
・お薬の説明書(処方箋)の発行や投薬履歴の管理機能をご利用にならない場合、「効果効能」〈14〉の登録は不要です。
・入力作業が終わったら、画面右下の「登録」ボタン〈17〉をクリックして薬剤を登録します。